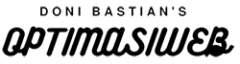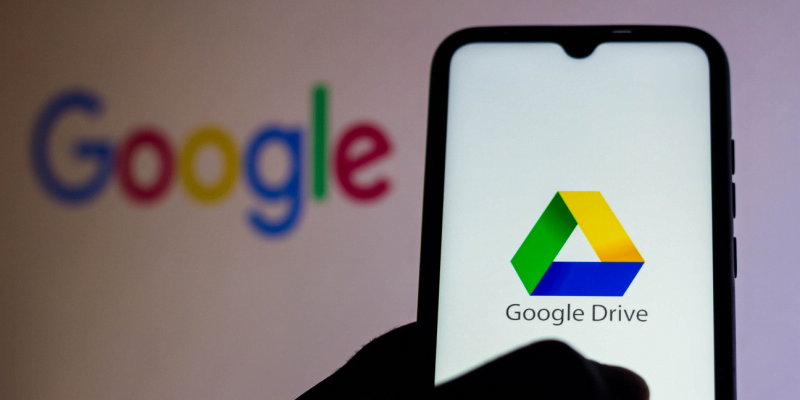OptimasiWeb – Google Drive merupakan salah satu layanan penyimpanan awan paling populer yang digunakan oleh individu maupun organisasi untuk menyimpan, berbagi, dan mengelola berkas. Salah satu fitur penting dalam Google Drive adalah kemampuan untuk berbagi file dan folder dengan pengguna lain. Ketika seseorang membagikan file atau folder dengan Anda, file tersebut akan muncul di bagian “Shared with Me” (Dibagikan kepada saya) di Google Drive Anda. Namun, terkadang Anda mungkin ingin memindahkan file atau folder tersebut ke “My Drive” (Drive Saya) agar lebih mudah diakses dan diatur. Artikel ini akan membahas langkah-langkah untuk memindahkan file atau folder dari “Shared with Me” ke “My Drive”.
Mengapa Memindahkan File atau Folder ke “My Drive”?
Sebelum kita membahas langkah-langkahnya, penting untuk memahami mengapa Anda mungkin ingin memindahkan file atau folder dari “Shared with Me” ke “My Drive”:
- Kemudahan Akses: File dan folder di “My Drive” lebih mudah diakses karena Anda dapat mengatur dan mengelompokkan mereka sesuai dengan struktur folder yang Anda inginkan.
- Sinkronisasi: File dan folder di “My Drive” dapat dengan mudah disinkronisasi dengan perangkat Anda menggunakan aplikasi Google Drive, sehingga Anda dapat mengaksesnya secara offline.
- Organisasi: Memindahkan file atau folder ke “My Drive” memungkinkan Anda untuk mengatur file dan folder tersebut bersama dengan file dan folder Anda yang lain, membuat manajemen dokumen menjadi lebih efisien.
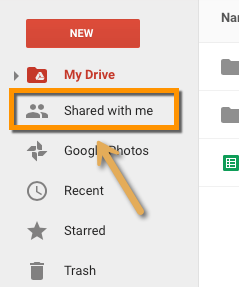
Cara Memindahkan File atau Folder dari “Shared with Me” ke “My Drive”
Berikut adalah langkah-langkah yang perlu Anda ikuti untuk memindahkan file atau folder dari “Shared with Me” ke “My Drive”:
Langkah 1: Buka Google Drive
- Buka browser web Anda dan pergi ke Google Drive.
- Masuk dengan akun Google Anda jika diminta.
Langkah 2: Akses “Shared with Me”
- Di panel navigasi sebelah kiri, klik “Shared with Me” (Dibagikan kepada saya).
- Di sini Anda akan melihat semua file dan folder yang telah dibagikan dengan Anda oleh pengguna lain.
Langkah 3: Pilih File atau Folder yang Ingin Dipindahkan
- Temukan file atau folder yang ingin Anda pindahkan ke “My Drive”.
- Klik kanan pada file atau folder tersebut. Anda juga dapat memilih beberapa file atau folder dengan menahan tombol
Ctrl(atauCmddi Mac) dan mengklik setiap file atau folder yang ingin dipindahkan.
Langkah 4: Tambahkan ke “My Drive”
- Setelah memilih file atau folder, klik kanan dan pilih “Add to My Drive” (Tambahkan ke Drive Saya) dari menu yang muncul.
- Sebagai alternatif, Anda juga dapat menyeret file atau folder yang dipilih ke “My Drive” di panel navigasi sebelah kiri.
Langkah 5: Verifikasi di “My Drive”
- Klik “My Drive” di panel navigasi sebelah kiri untuk memastikan file atau folder telah berhasil dipindahkan.
- Di sini Anda bisa melihat file atau folder yang baru saja Anda tambahkan. Anda dapat memindahkan mereka ke folder lain di dalam “My Drive” untuk mengatur mereka sesuai kebutuhan Anda.
baca juga : Tekink Republishing SEO
Tips untuk Mengelola File dan Folder di Google Drive
Selain memindahkan file dan folder dari “Shared with Me” ke “My Drive”, berikut adalah beberapa tips tambahan untuk membantu Anda mengelola file dan folder di Google Drive dengan lebih efisien:
1. Gunakan Folder untuk Mengatur File
Membuat dan menggunakan folder adalah cara terbaik untuk menjaga file Anda terorganisir. Anda dapat membuat folder berdasarkan proyek, jenis dokumen, atau kategori lain yang relevan.
2. Gunakan Warna dan Bintang
Google Drive memungkinkan Anda untuk memberi warna pada folder dan menandai file atau folder penting dengan bintang. Ini membantu dalam mengidentifikasi dan menemukan file atau folder dengan cepat.
3. Gunakan Fitur Pencarian
Google Drive memiliki fitur pencarian yang kuat. Anda dapat menggunakan kata kunci, filter, dan operator pencarian untuk menemukan file atau folder dengan cepat. Cobalah menggunakan kombinasi seperti “type” atau “owner” untuk mempersempit pencarian Anda.
4. Beri Nama File dengan Jelas
Beri nama file dan folder Anda dengan deskriptif dan jelas. Hindari nama file yang ambigu seperti “Dokumen1” atau “Untitled” karena ini bisa menyulitkan pencarian di kemudian hari.
5. Berbagi dengan Akses Terbatas
Ketika berbagi file atau folder, pastikan Anda memberikan akses yang sesuai. Gunakan pengaturan berbagi untuk mengontrol siapa yang dapat melihat, mengedit, atau mengomentari file atau folder Anda.
6. Hapus File yang Tidak Diperlukan
Secara berkala periksa dan hapus file atau folder yang sudah tidak Anda butuhkan lagi. Ini membantu menjaga Google Drive Anda tetap teratur dan menghindari penyimpanan yang penuh.
7. Manfaatkan Google Drive Desktop
Gunakan aplikasi Google Drive untuk desktop untuk menyinkronkan file dan folder secara otomatis antara komputer dan Google Drive. Ini memungkinkan Anda mengakses file secara offline dan mengelola file dengan lebih efisien.
Kesimpulan
Memindahkan file atau folder dari “Shared with Me” ke “My Drive” di Google Drive adalah langkah yang bijak untuk meningkatkan aksesibilitas dan organisasi file Anda. Dengan mengikuti langkah-langkah yang telah dijelaskan di atas, Anda dapat dengan mudah memindahkan file atau folder dan mengelola mereka dengan lebih baik. Selain itu, dengan memanfaatkan tips tambahan untuk mengelola file dan folder di Google Drive, Anda dapat memastikan bahwa file Anda selalu teratur, mudah diakses, dan aman.